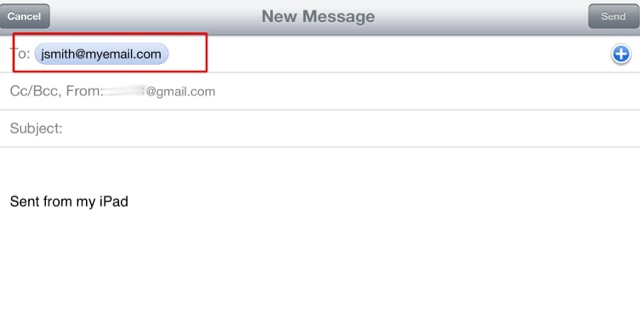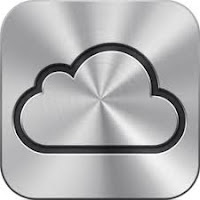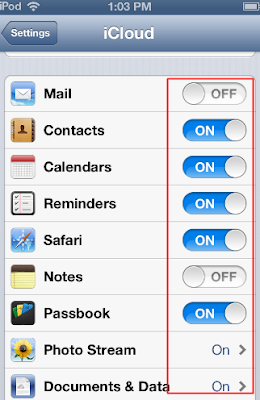But when the inevitable time comes to access the music controls, how annoying to have to stop what you're doing, swipe to unlock the device, and then finally increasing the volume, skipping the song, etc.
Fortunately, you don't have to go through all that - there is a way to access the music controls without unlocking your iOS device.
Anytime your device is in "lock mode", even with the screen blacked out, simply double tap the home button. The music controls will appear on the screen. Change the volume, skip that horrible song, go back to the good one – all without ever unlocking your iPhone, iPod Touch or iPad!
Here's an example.
A song was playing, the screen totally black. A simple double tap on the home button and the music controls appear! This works on all IOS devices.
Music controls without an unlocking swipe - sweet!
Update: with iOS 7, Apple makes this easier: a single tap on the Home key will display the music controls. For iOS 6 and earlier users, this double tap method remains the best way to access your music controls.