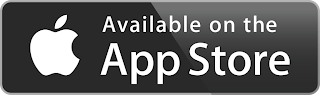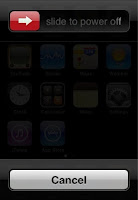| Settings App |
1. Examine your Restriction Settings
- Open the Settings app
- Tap on General. If, your settings for Restrictions "Off"(as in the screenshot) your iPad may be vulnerable to child ordering.
- Tap on Restrictions to continue.
2. To protect your Restriction settings, you are asked to provide 4 digit secret code. Thereafter, changes to Restriction settings cannot be made without entering this code (otherwise, you're protected settings could be reversed by anyone that knows how). Choose a secret code, you aren't likely to forget.
3. Once in Restrictions, you can alter a number of permissions on your various apps. Turn off those you don't want to allow. You might consider making some or all of the changes shown above during times your iPad will be in the hands of children or other parties. You can change settings back when you need to purchase things yourself.
- Itunes = OFF. Turns off purchases through the Itunes store of music, movies and videos.
- Installing Apps = OFF. Turns off purchases through the App Store. The App Store icon actually disappears from your iPad, iPhone with this setting set to OFF. Turning it ON restores the icon.
- In-App Purchases = OFF. Very important! This is how children buy additional things while in a game.
- Require Password = Immediately. If you only make one change do this one. The default is 15 minutes, so after making an app store purchase where you have put in your password, for the next 15 minutes additional purchases can be made without reentering the password. Typically, you buy a game for a visiting child and give it to them to play. If the game allows in-app purchases, how many times can a child click the cute "Buy" button in 15 minutes? This setting always requires passwords before any purchases are made, no 15 minute allowance.
If you're interested in learning more, this article has additional detail on protecting your iPad from accidental purchases, including detecting in-app purchases on your credit card bill, contesting in-app purchases and setting up an itunes monthly allowance.