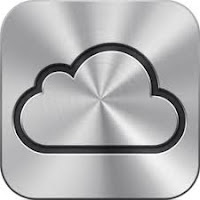 Apple conveniently gives you 5 GB of free iCloud storage for backing up your iPad, iPhone or iPod Touch, but 5 GB is not much these days. And if you have multiple Apple devices, as I do, they all share that 5 GB. And so, upon firing up my iPad on a recent evening, I was greeted with the ominous message: "iCloud Storage Is Almost Full" - and they weren't kidding, as Apple had waited until I had used 4.9 of my 5 GB!
Apple conveniently gives you 5 GB of free iCloud storage for backing up your iPad, iPhone or iPod Touch, but 5 GB is not much these days. And if you have multiple Apple devices, as I do, they all share that 5 GB. And so, upon firing up my iPad on a recent evening, I was greeted with the ominous message: "iCloud Storage Is Almost Full" - and they weren't kidding, as Apple had waited until I had used 4.9 of my 5 GB!A follow-up e-mail offered another "convenient" option: buy more storage! However, being the cheapskate I am, that would be the last possible option.
Follow these steps to reduce the size of your iCloud storage backups to avoid paying for more storage.
Start by opening the Settings app. Then choose iCloud and Storage & Backup.
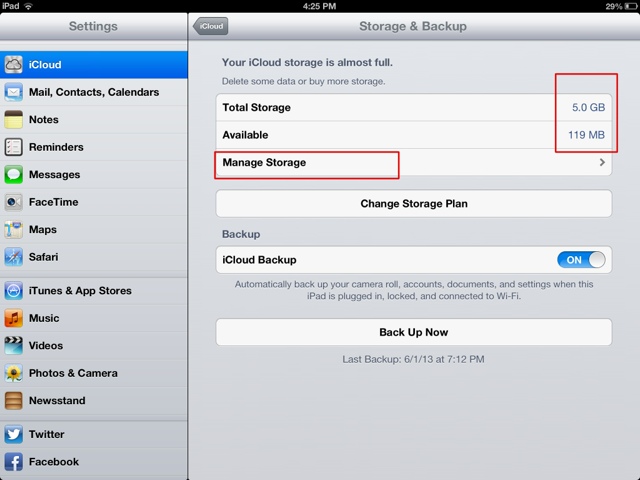 Here you'll again see the grim message, "Your iCloud storage is almost full", along with exactly how much is available. Tap "Manage Storage" to continue. To buy more storage (Apple will love you for it!) tap "Change Storage Plan".
Here you'll again see the grim message, "Your iCloud storage is almost full", along with exactly how much is available. Tap "Manage Storage" to continue. To buy more storage (Apple will love you for it!) tap "Change Storage Plan".Backup storage totals for each of your Apple devices show here. I'm on my iPad, but I noticed my iPod Touch had the larger amount, so I tapped that to start there.
Unfortunately, as you see, you can only get details of your backup storage for the device you are on. I'm on my iPad, so I can't see any more information about the iPod touch. I'll need to go to that device to get more detail.
So I went back, and this time tapped on my iPad to see more detail.
Much better. This shows the Top 5 storage-using apps, and exactly how much backup space they are using. No surprise, photos are my top storage hog (Camera Roll is the photo album with pictures you took on this device). I'll need to go to the Photos app and remove some.
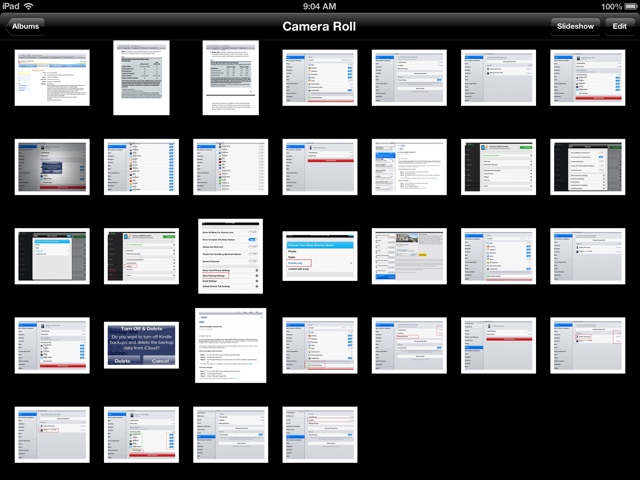
I have opened the Photos app and gone to the Camera Roll album. I'll tap on the Edit button in the upper right-hand corner to start deleting some images.
I'll go through, tapping on the images to select them, and then tapping Delete in the upper left-hand corner to remove them. This should free up a good amount of iCloud storage.
 After deleting images, I returned to the Manage Storage screen and start looking at some of the other apps. I don't need the Kindle app backed up because all my e-books are in the Amazon cloud. To delete any app backup, Kindle's in my case, I switch the ON button to OFF. I also will want to see more apps and their backup sizes by tapping Show All Apps.
After deleting images, I returned to the Manage Storage screen and start looking at some of the other apps. I don't need the Kindle app backed up because all my e-books are in the Amazon cloud. To delete any app backup, Kindle's in my case, I switch the ON button to OFF. I also will want to see more apps and their backup sizes by tapping Show All Apps.You'll get a confirmation screen to acknowledge removing that app and its storage from iCloud backup. (Note the translucent nature of this message window - we'll be seeing a lot more of this in iOS 7!)
Tapping Show All Apps from the prior Manage Storage screen, lets me scroll through all my apps and turn off those backups I could care less about. This will save some more space. The downside: if I would need to restore my iPad, I would need to restore these apps manually.
By flipping the toggle switch to OFF, these apps will not be backed up, and free up more of my 5GB iCloud allotment.
After repeating the same steps on my iPod Touch, I am back down to a healthy amount of available space in iCloud. Mission accomplished!














