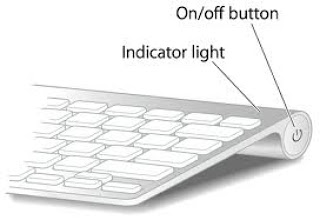Your iPhone, iPad or iPod Touch is great for on-the-go computing, and the screen size is fine for your needs. But be honest - aren't there times when you gaze longingly at your giant desktop monitor, and think "what if"? Wouldn't it be great to take your tiny iPhone display and put it up on the big screen?
This is not a wild and crazy idea. It is doable - with a simple accessory for your iPad, iPhone or iPod Touch iOS device. I am creating this post now using the Notes App displayed on my Dell 24" monitor, and I am loving it more by the minute!
Why an external display?
Here are a few reasons people might want to display their iOS device on a PC or Mac Monitor:
- Business presentations
- Party sharing - sharing iPhone videos, apps, games to a number of friends
- Teacher presentations using a VGA projector
- Long term "real work" - better ergonomics for students, writers and others that have traded in their laptop for an iPad
How to show your iOS display on your large monitor
All you need is a compatible VGA adaptor for your iPad or iOS device to make this work. No special software, apps, etc. Brilliant! With the adaptor, here's how it works:
 |
| Apple 30-pin to VGA Adapter |
- The adapter plugs into your iPad / iPhone charging slot. On the other end is a (female) VGA connector.
- Plug your monitor's (male) VGA cable into the (female) iPad VGA adapter connector. (Just like you would connect the monitor to a laptop).
- Turn on your iPad, iPhone, iPod Touch. The phone/tablet screen will also show on your large-screen desktop monitor!
iOS / VGA Adapter - which one should I get?
I have an iPad 3, with the 30-pin connector. For 30-pin connector iOS devices you need the Apple 30-pin VGA Adapter. I found a similar 30-pin VGA Adapter on Amazon for less (make sure you check out reviews on non-Apple accessories to make sure you don't get a lemon).
 |
| Apple Lightning to VGA Adapter |
If you have an iOS device with the new Lightning connector (like the iPhone 5) you need a different adapter, the Apple Lightning VGA Adapter.
If you are unsure which adapter your iOS device needs, use this Apple summary of the correct VGA adapter for various iOS devices.
Testing - some limitations
The iPad 3 works great with the 30-pin VGA Adapter. However, if you have lightning connector devices, and want to use the lightning to 30-pin Apple converter, my testing shows this combination does not work for monitor displays.
I tested the following:
Testing - some limitations
The iPad 3 works great with the 30-pin VGA Adapter. However, if you have lightning connector devices, and want to use the lightning to 30-pin Apple converter, my testing shows this combination does not work for monitor displays.
I tested the following:
- iPad Mini => Lightning to 30-pin Apple converter=>30-pin VGA Adapter=>VGA Display
- iPod Touch 5th Generation => Lightning to 30-pin Apple converter=>30-pin VGA Adapter=>VGA Display
Both of the above combinations do not work. No video output occurs on the VGA Display. You need a direct connection with the Apple Lightning VGA Adapter for video output. (Amazon reviews confirm lightning pin iOS devices (e.g. iPhone 5) do display on VGA displays using the Lightning VGA Adapter cable.)
This is disappointing. If you have legacy 30-pin Apple devices and some new lightning connector Apple devices, you need to buy two expensive VGA adapter cables if you want each respectively to use a VGA monitor. The 30-pin Apple converter by itself won't let a lightning device piggyback off the 30-pin VGA adapter.
Also tested was the iPod Touch 4th Generation=>>30-pin VGA Adapter=>VGA Display combination. Apple's documentation says this works for "video out" but not "video mirroring". My testing shows this to work, albeit with the stated limitation. Unlike my iPad 3, plugging in the fourth generation iPod Touch, you will not see on the monitor what you see on the iPod. The home screen, apps, Internet will not be "mirrored" on your desktop display. However, "video out", i.e. streaming video, will show on the display. For example, YouTube videos from your fourth generation iPod touch will display on a large monitor.
 |
| Lightning to 30-pin Adapter does not work for VGA display |
This is disappointing. If you have legacy 30-pin Apple devices and some new lightning connector Apple devices, you need to buy two expensive VGA adapter cables if you want each respectively to use a VGA monitor. The 30-pin Apple converter by itself won't let a lightning device piggyback off the 30-pin VGA adapter.
Also tested was the iPod Touch 4th Generation=>>30-pin VGA Adapter=>VGA Display combination. Apple's documentation says this works for "video out" but not "video mirroring". My testing shows this to work, albeit with the stated limitation. Unlike my iPad 3, plugging in the fourth generation iPod Touch, you will not see on the monitor what you see on the iPod. The home screen, apps, Internet will not be "mirrored" on your desktop display. However, "video out", i.e. streaming video, will show on the display. For example, YouTube videos from your fourth generation iPod touch will display on a large monitor.